As a photographer, I own and know how to use Photoshop….and yet when I want to make an image Pinterest-friendly by adding a title with fun fonts…or when I want to edit a photo while I’m on the road, I always turn to Picmonkey. In fact, I’m there almost every day. Why would I NOT take advantage of a photo-related site that is so easy to use AND FREE?!
Just last night, I designed a Christmas card for a friend of mine by using the Winter-themed overlays and fonts on Picmonkey. I was so inspired that I decided to create myself a new and festive Facebook cover photo for Better in Bulk’s fan page.

Not only am I enjoying my new cover photo, but I’m determined to keep updating my photo to fit with the current season. Now that I know I can…why not?
How to make a Facebook cover photo collage with Picmonkey
- Gather photos – I wanted to find some of my favorite Instagram photos from 2012 to do a year-in-review type collage. I saved the photos in a folder on my desktop so I had them all in one place before I got started.
- Go to Picmonkey.com and click on “Create a Collage.”
- Add photos – On the left of the page, look for a box that says “Open Photos.” Click that and select all of the photos that you’d like to use in your collage.
- Create your layout – You’ll see a generic collage in your “workspace.” Click the second icon down on the left-most side of the page. You’ll see a bunch of layouts. Picmonkey has some ready-made Facebook templates that you can use (just look for the box that says “FB Cover”). I used “Square Deal” because I wanted to add more photos.
- Make sure your image is the right size – if you use a different sized layout like I did, you’ll need to adjust the size so that it fits the Facebook cover photo space. Your image should be approximately 851 x 315 pixels. Don’t worry – in Picmonkey, it’s super easy to change the size. Simply drag the bottom of the image “up” until you reach 315 pixels, and then do the same with the sides (drag the left edge to the right until it’s 851 pixels). If it’s a pixel or two off, that’s totally fine.
- Change the background – Click on the very last icon on the left side of the page (the one that looks like an artist’s palette). I reduced the spacing between the images and then chose a background color (just use the slider to find your perfect shade).
- Add textures – Picmonkey has several Wintery-fun textures (like pretty papers). I added a bunch throughout my collage. You can add textures to any of the available boxes in your layout OR anywhere within your image. Just drag the texture you want to use to your image-in-progress and you’ll be able to see where you can insert it.
- Adjust! – I moved my columns and rows around (hover over your image and you’ll see where you can slide to make your boxes bigger or smaller.
- Add photos to your collage! This is where I added my images. I went back up to the Photos tab and inserted my pictures by hand, but you can also click “Autofill” right above your workspace and Picmonkey will add your photos for you (don’t worry – you can always change where your pictures go).
- Save your work – At this point, I saved my photo using the Save button above my workspace.
- Return to the main Picmonkey.com – Now click “Edit a photo” and chose the image that you’ve just been working on. Here’s where it gets really fun!

- Embellish – Click on the “P” icon on the left side of the page and click “Add Text.” A text box will appear on your image. Click within the text box and type your message. You can adjust the font (I love Picmonkey’s fonts, especially the seasonal options!), the size and color of the text, and the location of your message. Next, add some seasonal embellishments (check out the Winterland section by clicking on the snowflake on the left). Just like the text, you can change the size, color, opacity, and location of any of the overlays.
- Save and share! And then upload it to your Facebook page and wait for the complements to come rolling in!
Connect with Picmonkey
Note: I was inspired to create this festive Facebook cover photo in connection with a compensated campaign with Picmonkey, but all ideas and photos are my own.
© 2012 – 2013, Food Fun Family. All rights reserved.


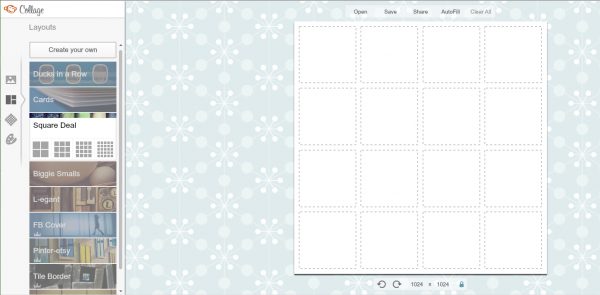
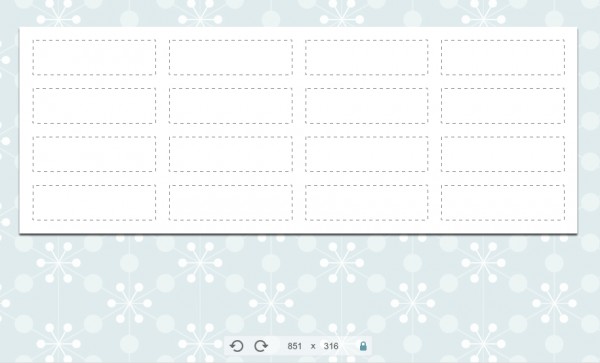
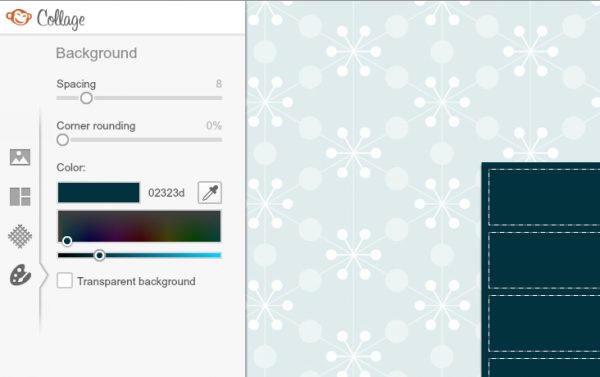
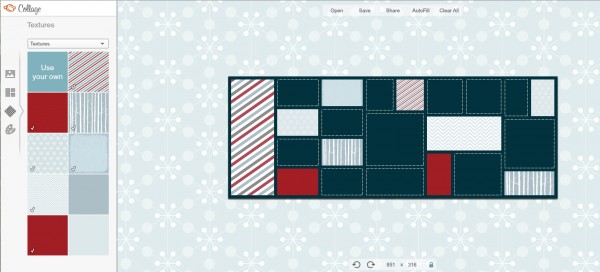
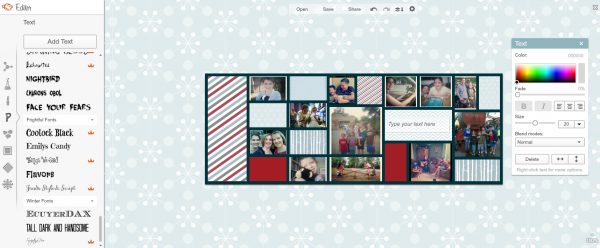
Thanks for sharing this. I am going to use it to try and make a header for my blog.
I love picmonkey and have been using it for quite some time. I make a collage pretty much once a week for one of my photo link-ups. It is soooo much fun to use! :)